SNS나 블로그 등에서 활용할 수 있게, "사진에 기호 등으로 강조 부분 표시하기, 사진에 모자이크 하기, 사진 합치기, 사진 일부분만 밝게 하기" 등을 해 보겠습니다.
휴대전화에서 이런 작업을 하려면 편집할 수 있는 앱이 필요한데요, 많은 앱들이 사용되고 있지만 [imarkup] 앱이 무료이면서 쉽고 다양한 기능을 가지고 있어 아주 만족하게 사용하고 있습니다. 무료 버전이라 광고가 있으나 이 정도는 개발자를 위해 봐 줘야 하겠죠.
그럼 먼저 [imarkup] 앱을 다운로드합니다.
휴대전화 화면의 [Play 스토어]를 클릭하여 검색에서 "imarkup"를 입력, <사진1>의 [imarkup] 앱을 다운 받아 설치합니다. 설치만 끝나면 별도의 절차 없이 바로, 필요할 때 필요한 작업을 할 수 있겠습니다.
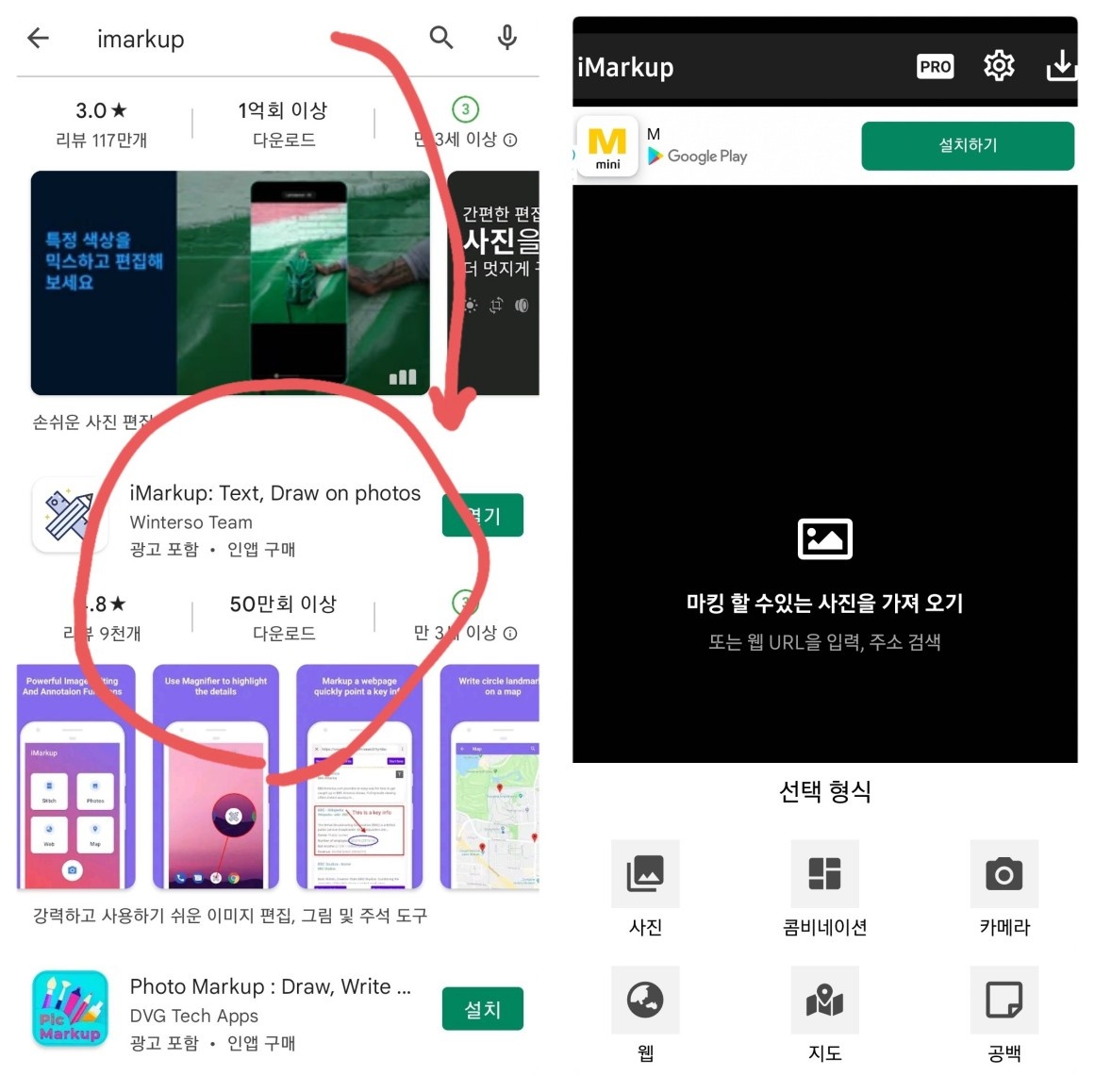
[imarkup] 앱을 열면 위 <사진1>의 오른쪽 같은 초기화면이 나타납니다. 가운데 "마킹 할 수 있는 사진 가져오기"를 누르면 선택 형식 메뉴가 보이게 됩니다. 이 중 [사진]을 선택하면 갤러리의 사진이 죽 나타나는데 그중 필요한 사진을 불러와서 편집을 시작합니다.
선택 형식 메뉴 설명
--[사진] : 갤러리의 사진을 불러옵니다.
--[콤비네이션] : 2장 이상의 사진을 불러와서 하나의 사진으로 합쳐줍니다.
--[카메라] : 지금 카메라로 사진을 찍어 작업할 수 있게 합니다.
--[웹] : 웹에서 사진을 찾아 작업할 수 있게 합니다.
--[지도] : 구글 지도를 불러와서 작업할 수 있게 합니다.
--[공백] : 여백 공간에서 작업하여 사진으로 만듭니다.
이 글의 순서는 다음과 같습니다. 필요한 부분만 확인하려면 해당 번호로 이동하세요.
1. 사진에 중요 부분 표시하기, 화살표나 줄 등 넣기
2. 사진의 특정 부분 모자이크 하기
3. 사진 합치기
4. 그 외 다양한 작업 : 사진에 글자 넣기/ 사진에 스티커 붙이기/ 사진의 일부분만 밝게 하기(스포트라이트)
1. 사진에 중요 부분 표시하기, 화살표나 줄 넣기
---[imarkup] 앱을 켜고 <사진1>(우)의 "선택형식" 중 하나를 선택해 사진을 불러옵니다.
---아래 <사진2>(좌) "그리기"메뉴를 선택합니다. 그러면 (우)의 메뉴가 나타납니다.
---<사진2>(우)처럼 필요한 모양을 선택해서 필요 부분에 표시를 넣으면 되겠습니다.
---<사진2>(우) 메뉴의 왼쪽 ⊙표시에서 표시 모양의 색상을 바꾸고 ∨(적용)
아래에서는 주목할 부분에 네모를 넣고 순서를 보여주기 위해 화살표를 표시, 색상을 붉은색으로 나타냈습니다.

2. 사진의 특정 부분 모자이크 하기
---[imarkup] 앱을 켜고 <사진1>(우)의 "선택형식" 중 하나를 선택해 사진을 불러옵니다.
---아래 <사진3>(좌) "모자이크"메뉴를 선택합니다. 그러면 (우)의 메뉴가 나타납니다.
---<사진3>(우)에서 영역선택 툴을 선택해서 필요 부분에 모자이크를 넣습니다.
---<사진3>(우) 메뉴의 왼쪽 물방울 모양을 선택하여 모자이크의 강도를 변경할 수 있습니다.
---∨(적용)
아래에서 개인의 초상권을 보호하기 위해, 서 있는 형상에 강도 1의 모자이크를 넣었습니다.

3. 사진 합치기
---[imarkup] 앱을 켜고 아래 <사진4>(우) "선택형식" 중 "콤비네이션"을 선택합니다.
---아래 <사진4>(가운데)같이 합칠 사진을 선택하고 적용하기를 누릅니다.
---<사진4>(우)의 1에서 '위/아래' 혹은 '좌/우'의 합칠 방향을 선택하고 2의 ∨(적용)을 누르면 끝.
---저장을 하면 <사진5>와 같이 사진 2장이 좌우로 합쳐진 사진을 얻을 수 있습니다.
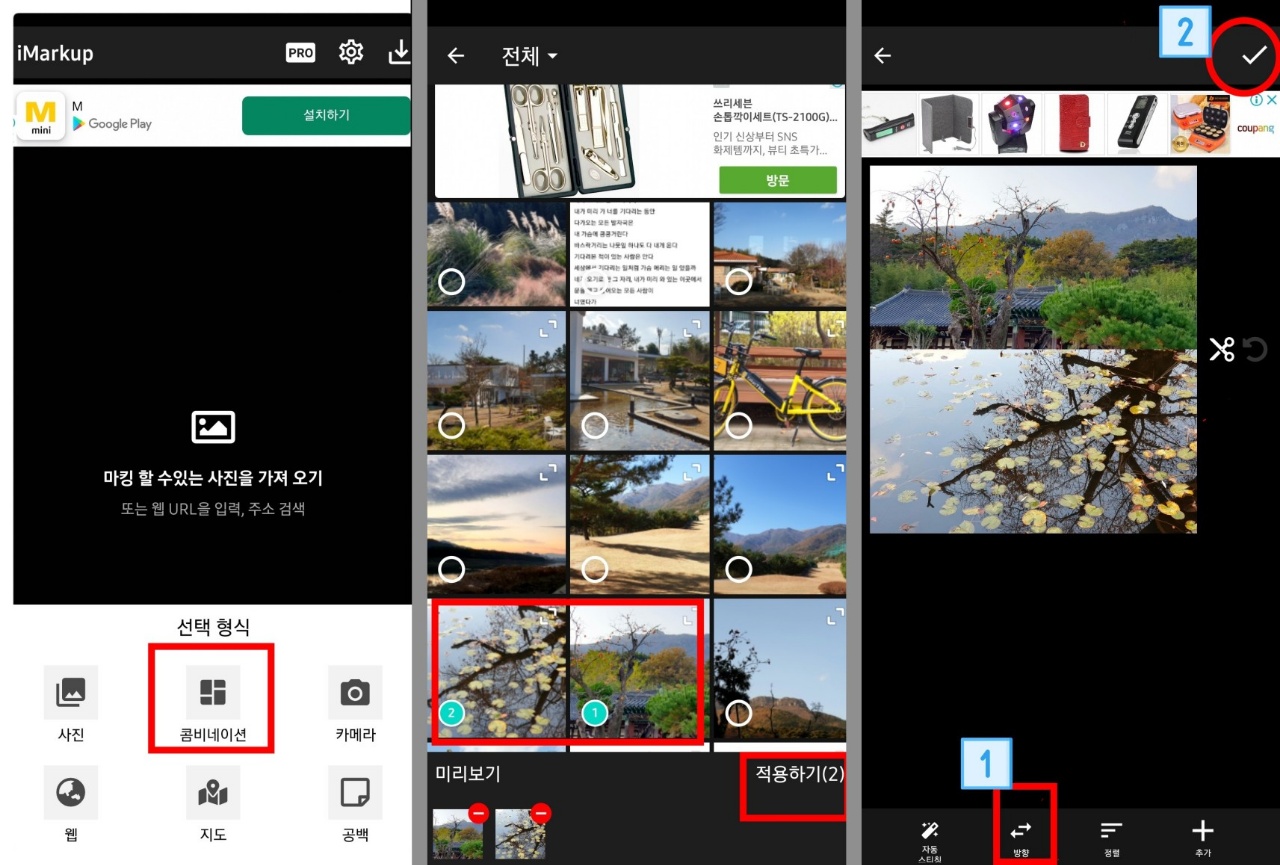
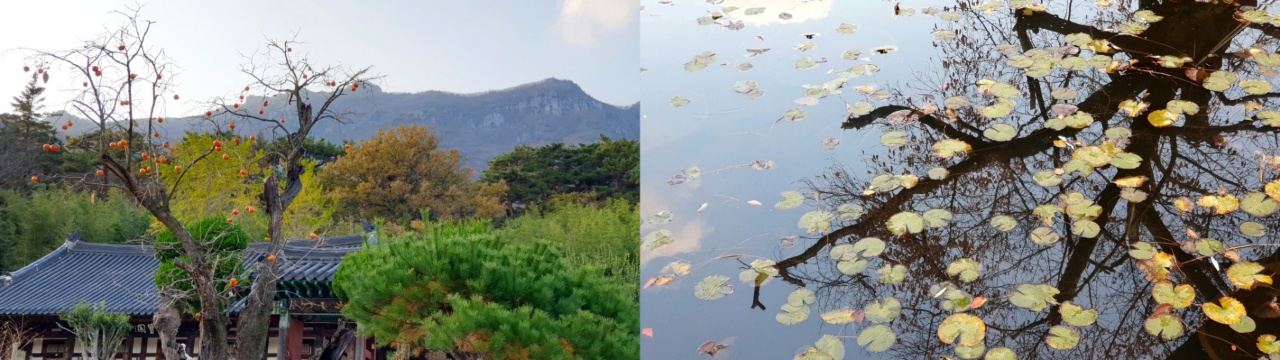
4. 그 외 다양한 작업들
1) 사진에 글자 넣기 : 메뉴의 "T 텍스트"를 선택하여 <사진6>과 같은 다양한 형태의 글자를 넣을 수 있습니다. 글자를 넣고 하위 메뉴 '스타일' 통해 크기 변경, 체재(정열 방식/굵게/이탤릭체/밑줄) 바꾸기, 글자 색상 변경, 글상자 배경색 넣기, 글자 테두리, 글자의 음영 효과 등을 줄 수 있고, 하위 메뉴 '경계'로 글상자에 테두리를 할 수도 있습니다.

2) 사진에 스티커 붙이기 : 메뉴의 "스티커"를 누르면 <사진7>과 같이 사진에 다양한 스티커를 붙일 수 있습니다.

3) 사진의 일부분만 밝게 하여 강조하기 : 메뉴의 '스포트라이트'를 선택하여 <사진8>처럼 사진의 일부분만 잘 드러나게 할 수 있습니다. 물론 하위 메뉴(왼쪽 물방울 모양)로 어두운 부분의 어둠 정도도 조절할 수 있어요.

사진에 글자만 넣으려면 개인적으로 [imarkup] 앱보다 [글상자] 앱을 추천합니다. 다양한 글자 크기와 글자 색상, 아주 많은 글꼴을 지원하기 때문에, 비교적 긴 글이나 글자를 예쁘게 사진에 담고 싶은 분에게 아주 유용하리라 생각됩니다.
'생활정보 MEMO' 카테고리의 다른 글
| 현대차 내비게이션 업데이트 집에서 하기 (1) | 2022.01.30 |
|---|---|
| 자동차키 배터리 방전, 교체 쉬워요 (1) | 2022.01.26 |
| [주식 용어] PER, PBR, ROE 이해 (0) | 2022.01.23 |
| [쇼핑] 카카오톡 쇼핑의 교환 반품은 어디에? (0) | 2022.01.21 |



댓글